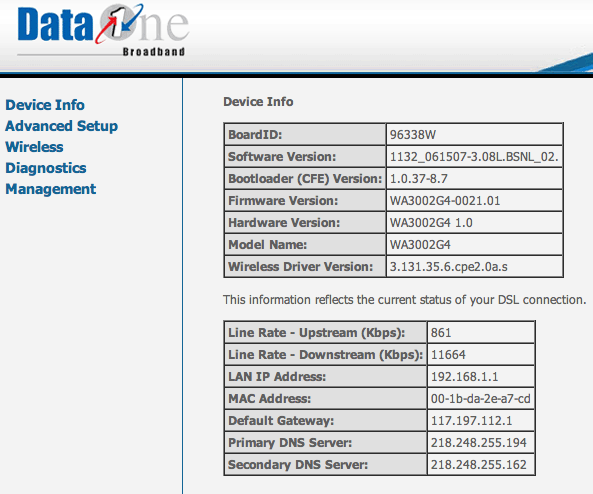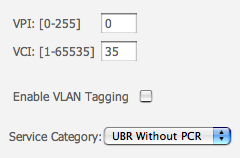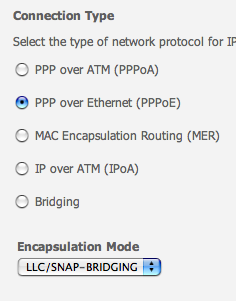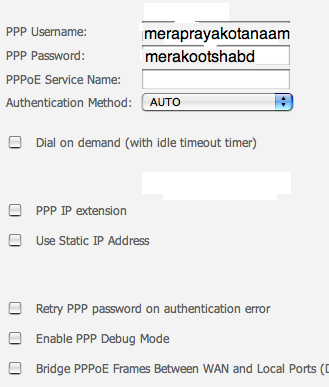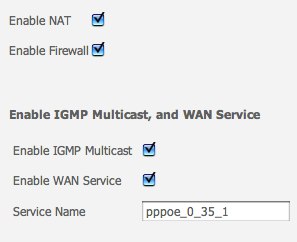बीएसएनएल के एक ब्रॉडबैंड से कई कंप्यूटर / लैपटॉप जोड़ें
यह सब बीएसएनएल के ब्रॉडबैंड और WA3002G4 मॉडॅम के निर्देश हैं।
मॉडम चालू कर दें और तार से कंप्यूटर को जोड़ दें।
अब (http://192.168.1.1) पर जाएँ, ब्राउज़र के जरिए
यहाँ पर कूटशब्द माँगा जाएगा, जो आमतौर पर प्रयोक्ता नाम ही होता है। इसे बदल देना चाहिए - सुरक्षा की दृष्टि से। खैर आगे बढ़ेंगे तो आपको ऐसा कुछ दिखेगा -
मॉडम चालू कर दें और तार से कंप्यूटर को जोड़ दें।
अब (http://192.168.1.1) पर जाएँ, ब्राउज़र के जरिए
यहाँ पर कूटशब्द माँगा जाएगा, जो आमतौर पर प्रयोक्ता नाम ही होता है। इसे बदल देना चाहिए - सुरक्षा की दृष्टि से। खैर आगे बढ़ेंगे तो आपको ऐसा कुछ दिखेगा -
इसके बाद, Advanced Setup | WAN में जा के पहली कतार के Edit पर क्लिक करे ।
यहाँ पर दें -
वीपीआई - ०
वीसीआई - ३५
एनेबल वीलॅन टॅगिंग - खाली छोड़ें
सर्विस कैटेगरी - यूबीआर विदाउट पीसीआर
वीपीआई - ०
वीसीआई - ३५
एनेबल वीलॅन टॅगिंग - खाली छोड़ें
सर्विस कैटेगरी - यूबीआर विदाउट पीसीआर
और आगे बढ़ें। अगले पन्ने पर यह जानकारी दें -
कनेक्शन टाइप - पीपीपीओई
एन्कैप्सुलेशन मोड - एलएलसी/स्नैप-ब्रिजिंग
कनेक्शन टाइप - पीपीपीओई
एन्कैप्सुलेशन मोड - एलएलसी/स्नैप-ब्रिजिंग
अगले पन्ने पर यह जानकारी दें -
पीपीपी यूज़रनेम - अपना बीएसएऩएल प्रयोक्ता नाम डालें - बिना @bsnl.in के केवल अगला हिस्सा
पीपीपी पासवर्ड - अपना बीएसएनएल कूटशब्द डालें - ध्यान दें, आपको अपने राउटर का कूटशब्द भी बदल के रखना चाहिए वरना अगर किसी के हाथ राउटर लग गया तो उसके पास आपका बीएसएनएल कूटशब्द भी है!
ऑथेंटिकेशन मेथड - में AUTO रखें।
बाकी सब खाली छोड़ दें।
पीपीपी यूज़रनेम - अपना बीएसएऩएल प्रयोक्ता नाम डालें - बिना @bsnl.in के केवल अगला हिस्सा
पीपीपी पासवर्ड - अपना बीएसएनएल कूटशब्द डालें - ध्यान दें, आपको अपने राउटर का कूटशब्द भी बदल के रखना चाहिए वरना अगर किसी के हाथ राउटर लग गया तो उसके पास आपका बीएसएनएल कूटशब्द भी है!
ऑथेंटिकेशन मेथड - में AUTO रखें।
बाकी सब खाली छोड़ दें।
अगले पन्ने पर,
एनेबल नैट - पर सही का निशान लगाएँ
एनेबल फ़ायरवाल - पर सही का निशान लगाएँ
एनेबल आईजीएमपी मल्टीकास्ट - पर सही का निशान लगाएँ
एनेबल वैन सर्विस - पर सही का निशान लगाएँ
सर्विस नेम - pppoe_0_35_1 - या कुछ भी और चाहें तो रख सकते हैं।
एनेबल नैट - पर सही का निशान लगाएँ
एनेबल फ़ायरवाल - पर सही का निशान लगाएँ
एनेबल आईजीएमपी मल्टीकास्ट - पर सही का निशान लगाएँ
एनेबल वैन सर्विस - पर सही का निशान लगाएँ
सर्विस नेम - pppoe_0_35_1 - या कुछ भी और चाहें तो रख सकते हैं।
यह करने के बाद सेव कर लें।
अब अपने मॉडेम को रिबूट कर लें - यह ब्राउज़र से किया जा सकता है। बाईं पट्टी में अंतिम विकल्प यही है।
अगर आप विंडोज़ एक्स पी पर हैं तो अपनी मशीन पर "शो ऑल कनेक्शंस" कर के लैन और ब्रिज को एक साथ चुनें (कंट्रोल दबाए रखें और दोनों पर एक एक कर के चटका लगाएँ। फिर दाँया चटका मार के ब्रिज का विकल्प चुनें। और फिर मशीन को भी रिबूट कर डालें। अगर आप सेब पर हैं तो यह सब करने की ज़रूरत नहीं है।
बस हो गया! अब, जब आपका मॉडम फिर से चालू होगा तो उसमें चार बत्तियाँ जलेंगी - एक लाल - बाईं तरफ़ - पॉवर की, फिर नारंगी-पीली - एडीएसएल सिग्नल की, फिर तीसरी हरी - इंटर्नेट की (यह आपका कूटशब्द इस्तेमाल करके जुड़ेगा और फिर हरा होगा) और आखिरी लैन की। और आप किसी भी कंप्यूटर के जरिए बेतार से इससे जुड़ सकते हैं। मॉडम चालू होने के ३-४ सेकिंड बाद वह खुद ही जाल से जुड़ जाएगा और अन्य कंप्यूटरों को अपने आप ही 192.168.1.* के तहत आईपी भी पकड़ा देगा।
अब अपने मॉडेम को रिबूट कर लें - यह ब्राउज़र से किया जा सकता है। बाईं पट्टी में अंतिम विकल्प यही है।
अगर आप विंडोज़ एक्स पी पर हैं तो अपनी मशीन पर "शो ऑल कनेक्शंस" कर के लैन और ब्रिज को एक साथ चुनें (कंट्रोल दबाए रखें और दोनों पर एक एक कर के चटका लगाएँ। फिर दाँया चटका मार के ब्रिज का विकल्प चुनें। और फिर मशीन को भी रिबूट कर डालें। अगर आप सेब पर हैं तो यह सब करने की ज़रूरत नहीं है।
बस हो गया! अब, जब आपका मॉडम फिर से चालू होगा तो उसमें चार बत्तियाँ जलेंगी - एक लाल - बाईं तरफ़ - पॉवर की, फिर नारंगी-पीली - एडीएसएल सिग्नल की, फिर तीसरी हरी - इंटर्नेट की (यह आपका कूटशब्द इस्तेमाल करके जुड़ेगा और फिर हरा होगा) और आखिरी लैन की। और आप किसी भी कंप्यूटर के जरिए बेतार से इससे जुड़ सकते हैं। मॉडम चालू होने के ३-४ सेकिंड बाद वह खुद ही जाल से जुड़ जाएगा और अन्य कंप्यूटरों को अपने आप ही 192.168.1.* के तहत आईपी भी पकड़ा देगा।